Windows 7 is the fastest operating system that Microsoft released. It concentrate on speed and hardware compatibility but there are twitches anyone may do to even speed it up without any hardware upgrade procedures. This will be part one of three and we will focus on the 'eye candy' or the interface.
Checklist:
Knowing what you have inside your PC will tell a lot about how capable your PC is when you talk about speed and the load it may carry. The requirements for running Windows 7 are:
- Processor: 1 GHz
- Memory: 1 GB
- Display Memory: 128 MB
- Disk Available: 16 GB
Click Start, and type Run from the Search programs and files and press Enter. This will bring you the Run window and just type dxdiag and press Enter which bring you DirectX Diagnostic Tool. In the System tab you will see Processor and Memory and if you will click the Display Tab you will see the Approx. Total Memory of you Display. To know the disk available, simply go to Start and click Computer and this will show the free spaces of your disks.
Good to Know:
Now you've done your list we will plan this "Tune Up" for a moment. The tips may be broken in to three as we will progress:
- Sound and Visual ; Reducing the 'eye candy' because appearance is good but performance is better.
- System Related ; Resources that may be saved for better use.
- Tweaks and Software ; and other things that you might consider.
Sound and Visual
Tip #1: Remove Aero Theme, Desktop Background, Screen Saver and System Sounds
Background and the Aero Theme is where the 'eye candy' of Windows starts from. It gives user that great feel of the new Windows interface but to balance things it consumes resources that you may want to keep for other things. Disabling this won't hurt since it is just visual effects. Right-Click anywhere in your desktop and choose Personalize and from the window simply choose your preferred Theme and my tip is choosing Windows 7 Basic (Because this won't really have a big difference from what you have now). And just below click, Desktop Background and from Picture Location choose Solid Colors and pick any color you like and click Save Changes. After that you may disable the Screen Saver as well by simply clicking Screen Saver and from the drop-down just choose None and click OK.
Removing sounds that you don't need will decrease use of resources. From the same window, click Sounds and from Sound Scheme click the drop down button and choose No Sounds and uncheck the Play Windows Startup sound. To Finalize, click OK. If you notice you may keep certain sounds turned on by assigning a tune but main key is to remove things that are needles especially the start up sound to boost your boot time.
Tip #2: Remove unwanted Visual Effects
Even if we remove the Aero Theme feature of Windows 7, there are still some visual effects that can be removed but not sacrificing the look.
Go to Start, the right-click Computer then choose Properties, and from the window that just pop-out look at the left pane and click Advance system settings and a new window will bring you to System Properties. From Advance Tab, under Performance section click Settings which will bring you to Performance Options, from here click the Adjust for best performance and place a check mark on Smooth edges of screen fonts, Use drop shadows for icon labels on the desktop, and Use visual styles on windows and buttons and to finalize click OK and reboot your computer.
Tip #3: Disable Thumbnail Preview
You will notice when you open a folder of pictures it takes some time to load all of the files, reason behind it is that it is on a 'Thumbnail Preview'. You may disable this to speed things up while you are browsing your files.
Go to Start and click Computer and from the Organize drop down choose Folder and search option and from the View tab place a tick mark on Always show icons, never thumbnails and click OK.
Recap
Always remember that it pays to give up 'looks' in terms of how you need your PC to perform and the best way to do it is by removing needless eye candies that you don't need but still you will notice that there is no major difference from what you have before to what you've got in terms of interface and the way it looks.
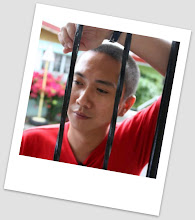
No comments:
Post a Comment